❤15 Awesome Tips and Tricks to Master Apple’s Homepod
 Your HomePod can do more than kick out the jams. More than you may realize.
Your HomePod can do more than kick out the jams. More than you may realize.
HomePod is primarily a music playback machine. And it’s got Siri, which means it can do obvious things like set timers, take notes, and tell you what the weather is going to be tomorrow. But it can do more. It’s no Echo or Google Home in its flexibility, but HomePod has a few neat tricks up its… um…power cord. Here are some of the things you might not know HomePod can do.
Precisely control the volume
You know you can say “turn the volume up” or “volume down,” but you can be exact if you want to. Try saying “turn the volume to 65 percent.”
The same principle applies to music tracks. “Skip forward” and “next track” are obvious commands, but to can also say, “Skip forward 42 seconds” to get past the boring intro or zoom straight to the chorus.
Remember a tune you forgot
Don’t remember One Foot in the Grave is the name of Beck’s first album? No problem, you can simply say, “Play Beck’s first album” to hear it. Or if you want to hear a song that escapes you, try being generic. For example, “Play that Run DMC song with Aerosmith” will cue up “Walk This Way.”
Listen by Activity, Mood, or Genre
Apple Music maintains curated playlists organized by activities and moods. It’s a great way to discover new music and queue up tracks that fit what you’re doing in your home. Try saying, “Play some cardio music” or “Play chill music.”
Okay, so maybe you knew you could do that. But did you know you could use these in combination? Try “Play lively indie music,” for example. Here’s a list of activities and moods to get you started:
Activities
- Bedtime
- Break Up
- Cardio
- Cooking
- Dancing
- Dinner Party
- Meditating
- Party
- Studying
- Waking Up
Moods
- Affectionate
- Blue
- Chill
- Lively
- Safe for Kids
- Soothing
- Unwind
- Upbeat
- Warm
- Whimsical
Genres
- Alternative
- Blues
- Classic Rock
- Classical
- Country
- Dance
- Electronic
- Hard Rock
- Hip-Hop
- Indie
- Jazz
- Kids
- Latino
- Metal
- Oldies
- Pop
- R&B
- Reggae
- Rock
- Soul
- World
There are lots of subgenres of music, too, such as k-pop, Chicago blues, smooth jazz, and zydeco.
Turn Explicit Content on or off

Have kids in the house? Maybe you don’t want them to be able to play songs with a bunch of dirty words in them. You can turn explicit content on or off in the Home app. Here’s how:
- Open the Home app
- Select your HomePod in the Favorite Accessories list
- Long press or 3D touch on it
- Tap Details
- Scroll down to Music & Podcasts
- Toggle Allow Explicit Content
Rescue your music recommendations

It’s rather annoying that HomePod doesn’t recognize different voices. Even if you turned off Personal Requests, your family members can still inadvertently mess up your music recommendations with a flood of kids music or tween bands. Fortunately, you can turn off music recommendations on your HomePod, so the songs played there won’t affect the “For You” recommendations on your Apple Music account. It’s not an ideal solution, but it may be the best option you have until Apple adds voice identifications to HomePod.
- Open the Home app
- Select your HomePod in the Favorite Accessories list
- Long press or 3D touch on it
- Tap Details
- Scroll down to Music & Podcasts
- Toggle Use Listening History
Use HomePod as a speakerphone
You can’t use Siri to start a phone call with HomePod. That’s a bummer. But you can use HomePod as a very sophisticated speakerphone. It’s not the most elegant solution, but when you’re in a call or about to accept one, simply tap the “audio” button and choose HomePod as the source. It’s the same as you would do to use a Bluetooth headset.
Change Siri’s voice
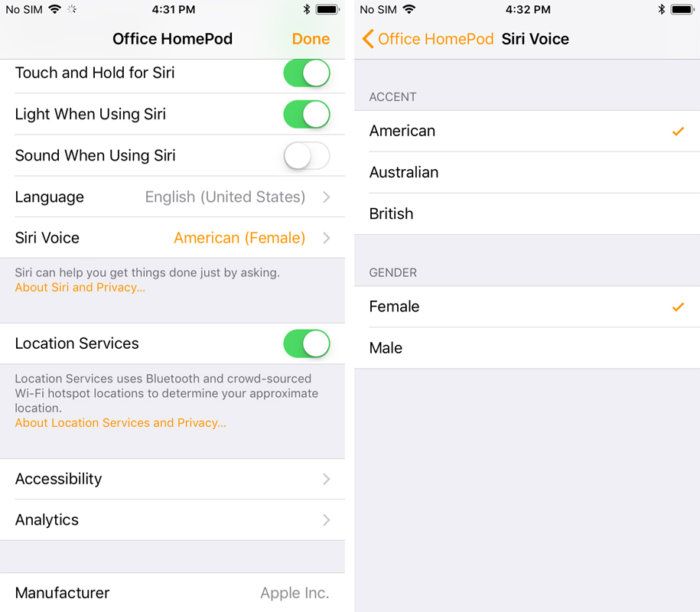
Siri’s voice is female by default, but you can change the accent and the gender inside the Home app. Just head over to the Siri Voice tab and you can select a new accent (American, Australian, British) or change the gender from female to male.
Find a good place to eat
Siri on HomePod is missing a lot of what makes Alexa and Google Assistant so good on those other home speakers. But it’s surprisingly helpful in one area: restaurant reviews. Just ask Siri to “Find a good pizza place near me,” or “What’s the best sushi restaurant in San Francisco,” and it will oblige, even telling you far away it is from your home and how many starts it gets in Yelp.
Add a song to a playlist
While you can’t create new playlists on HomePod, you can add songs to ones that already exist. Just ask Siri to “Add this song to my Running playlist,” and it will appear on all of your devices. However, if you want to delete a song you’ll need to head to Apple Music on your device to do it.
Check on the timer
One of the few tasks Siri does well on HomePod (aside from playing music) is setting timers. But after you set it, you don’t have to wait until it goes off. Just ask, “Hey Siri, how much time is left on my timer,” and it will tell you.
Turn on VoiceOver and Touch Accommodations

Just like iOS, HomePod has built-in features that will read the touchpad controls aloud for people with impaired vision or tweak the sensitivity. To turn it on, head over to the Home app and select the Accessibility tab. Inside you’ll two options for Voice Over and Touch Accommodations. There are a few settings inside each, including speaking rate, hold duration, and tap assistance.
Limit the volume

Just like iTunes and Apple Music, HomePod includes a feature that will normalize the volume across songs to avoid inconsistent levels when listening to a playlist. Just go to the HomePod settings in the Home app and turn the Sound Check toggle green.
Pick up where you left off
Whenever you stop playing a song on HomePod it’s not actually off, it’s just paused. So when you want to start playing music again, just say, “Hey Siri, play,” and it will begin playing from the point where you stopped it last time.
Find out what’s playing on the radio
When you ask Siri the name of the song that’s playing, it will tell you, as well as the artists, album, release date, and lots of other information about it. However, when you ask it to identify a song that’s playing on another source, it’ll tell you that it’s only able to ID songs that it’s playing. That’s not entirely true. Instead of asking, “Hey Siri, what song is this,” say, “Hey Siri, Shazam this,” and it will listen to whatever’s playing and tell you the name of the tune.
Add a tone to Siri

Siri on HomePod is remarkable good at hearing commands, but if you want to know that Siri has responded, you can add an audible tone just like on your iPhone. Inside the Home app there’s a toggle for “Sound when using Siri,” which will play a bass note when it starts listening.



